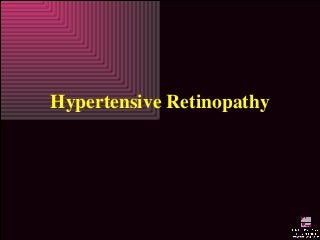
The decision to kill some background apps should be well thought out to prevent undue interference. The guide will outline a few things that you can do to track down apps that are making your phone sluggish and draining your battery. Follow the steps to take back control of your device and improve the experience of using your device. First, navigate to the battery usage breakdown which is a feature native to Android and check at the entries. Scroll down to view all the entries and to see the percentage of battery use alongside each entry. The entry Screen will be at the very top of the list followed closely by other Google apps. Your focus should be on the any app that seems to consume a large amount of battery resources. If you take note of an app or game that you have accessed recently or haven’t used at all and is consuming considerable battery resources, the identified app deserves your attention.
The development options on the Android device can help you look at what is running in the background at any given moment. Tap on “Build Number” seven times to enter developer options. “Running Services” is to be found in Android 6.0 Marshmallow and later versions. You will see live RAM status at the top and below a list of apps and their associated processes and services that are currently running. You will immediately see the services in use by default, but you can show the cached processes as well. “Process Statistics” is found in the older Android versions. There will be a list of processes and a percentage next to each denoting how often the process is running. You can tap on an entry to see the RAM usage. You attention should be on the apps that are suspiciously hogging system resources especially if you do not use them often.
Caution is advised especially for system processes and Google services that should not be played around with. Where you may not understand what a process does, type its name and search Google to find out. It will help to avoid potential problems and unexpected crashing of your device. You should look for third-party apps that have installed in your device or for bloatware that may be running in the background and utilizing too much of the device’s resources. After identifying the apps that are slowing down your Android device, you have a few options in dealing with these problem apps. There is an immediate fix to the problematic app that can be applied immediately to solve the current challenges with your Android device. However, the temporary fix means that the background processes will start all over once you open the app or another app accesses it. I. Tap on the Recent Apps option on your Android phone.
